बऱ्याचदा मित्रांकडून विचारना होते की "नेटवर काहीतरी चांगला लेख वाचनात आलाय. एखादे सोपे ॲप असेल तर सांग. म्हणजे लेखाचे PDF करुन ठेवता येईल." मग त्याला थोडी-फार माहिती देतो. विचार केला अगदी छोटी आणि सर्वांना माहित असलेली माहितीच आज येथे 'मायबोली’वर शेअर करावी. ज्यांना माहित नाही त्यांना याचा ऊपयोग होईल.
आज बाजारात Android, Windows आणि iOS साठी अनेक PDF ॲप्स ऊपलब्ध आहेत. त्यात अनेक ऊपयुक्त फिचर्सही आहेत. जसे Merge & Split, Watermark, Stamp, Rotate/arrange/delete pages, Signature & Form filling, Compress, Password protect, Zip इत्यादी. अगदी भरपुर पर्याय ऊपलब्ध आहेत. हे झाले PDF बद्दल. तसेच आपण Pages, Word, Numbers, Excel वगैरे मध्ये फाईल सेव्ह करताना PDF मध्ये सेव्ह करु शकतो. पण जेंव्हा नेटवर एखादा सुंदर लेख वाचनात येतो तेंव्हा तो पुर्ण लेख PDF मध्ये कसा कन्हर्ट करायचा? अर्थात त्यासाठीही अनेक ॲप्स आहेत. पण iOS मध्ये inbuilt च सुविधा ऊपलब्ध आहे. त्यामध्ये तुम्ही website च नाही तर तुमच्या iOS device वर असलेले काहीही PDF मध्ये कन्व्हर्ट करु शकतो. Pages, Notes, Numbers, Keynote ईतकेच काय Photo आणि email चे देखिल PDF बनवू शकता. आज आपण webpage कसे PDF मध्ये कन्व्हर्ट करायचे ते पाहूयात. PDF करायच्या अगोदर मी हे गृहीत धरले आहे की तुमचा डिफॉल्ट ब्राऊझर हा “SafarI” असेल, क्रोम किंवा फायरफॉक्स नाही. तसेही macOS किंवा iOS वापरणारा शक्यतो दुसरे ब्राऊझर वापरत नाही शक्यतो.
तर या लेखात पाहूयात Webpage चे PDF कसे करायचे:
1. प्रथम तुम्हाला ज्या webpage चे PDF करायचे आहे ते सफारीमध्ये ऊघडा. एक मात्र काळजी घ्या, जे पेज तुम्हाला PDF मध्ये कन्व्हर्ट करायचे आहे ते पुर्णपणे ओपन होवूद्या. कारण पेजची लांबी जास्त असल्यास आपल्या लक्षात येत नाही की पेज पुर्ण लोड झाले आहे की नाही. त्यासाठी पुर्ण पेज स्क्रॉल करुन पहा. अर्धवट लोड झालेल्या पेजची PDF सुध्दा अर्थवटच होईल.
2. पेज जर पुर्ण लोड झाले असेल तर Safari च्या वरील ऊजव्या बाजुस 'शेअर' हे बटन असेल त्यावर क्लिक करा. हे शेअर बटन 'चौकोनातून वरच्या बाजुने बाहेर आलेला बाण' असे काहीसे दिसते. ⍐ साधारण असे. पण बाण चौकोनाच्या पोटातून थोडासा बाहेर आलेला असतो. (तुम्हाला PDF जर अगदी निट आणि क्लिन हवी असेल तर URL Box च्या डाव्या बाजूला Reader view चे बटन असते त्यावर क्लिक करा. हे चार आडव्या रेषांसारखे दिसते.)
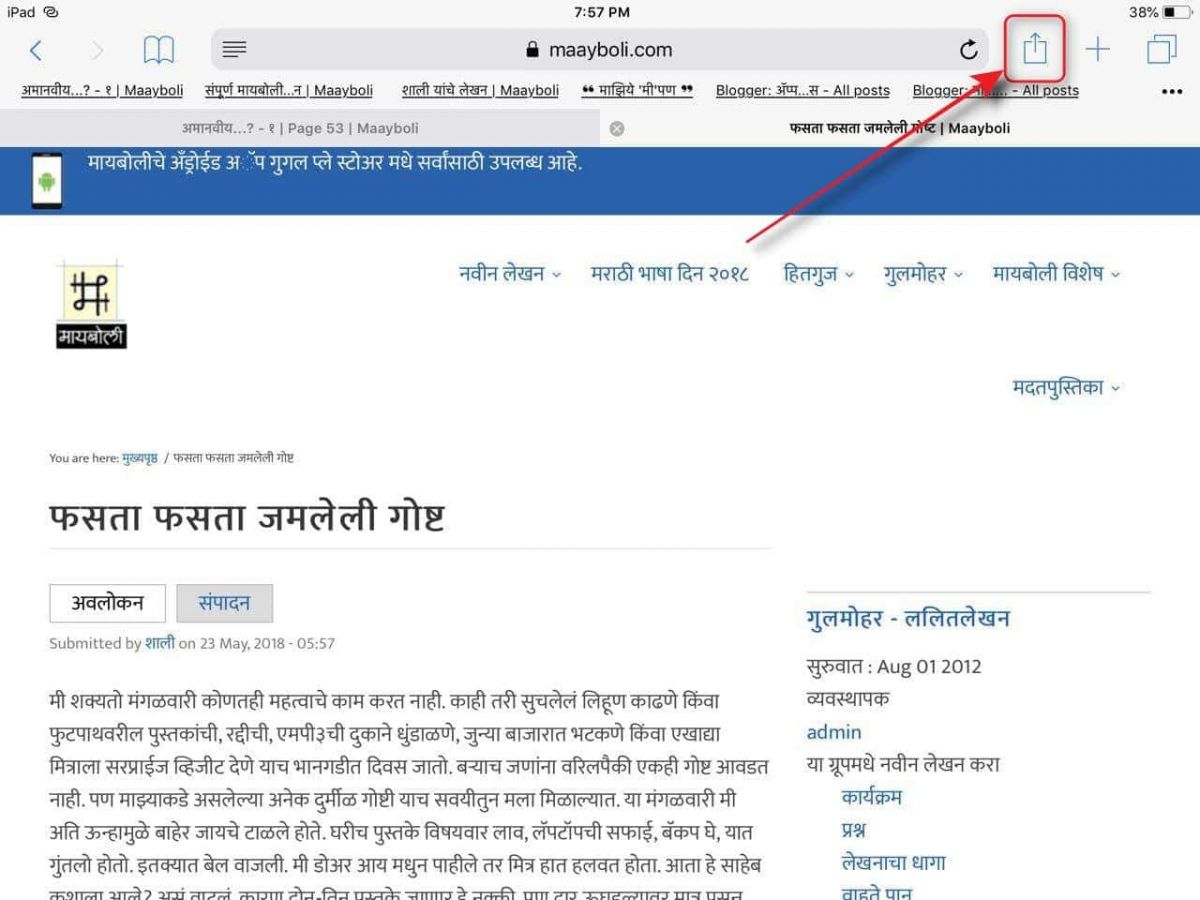
3. 'शेअर बटन' क्लिक केल्यावर तुमच्यासमोर अनेक पर्याय ऊपलब्ध होतील. हे पर्याय तुम्ही कसे ॲरेंज केले आहेत त्या क्रमाणे समोर येतील. तसेच तुम्ही कोणकोणती ॲप डाऊनलोड केली आहेत, त्यातली PDF ला सपोर्ट करणारी ॲप्स समोर येतील. मी लावलेला क्रम हा Telegram, Mac Mail, Spark Mail, iBook या सारखा आहे. या ॲप्सच्या रांगेखाली Safari चे पर्याय ब्लॅक & व्हाईट मध्ये येतील. Print, Add bookmarks, Add reading list वगैरे.
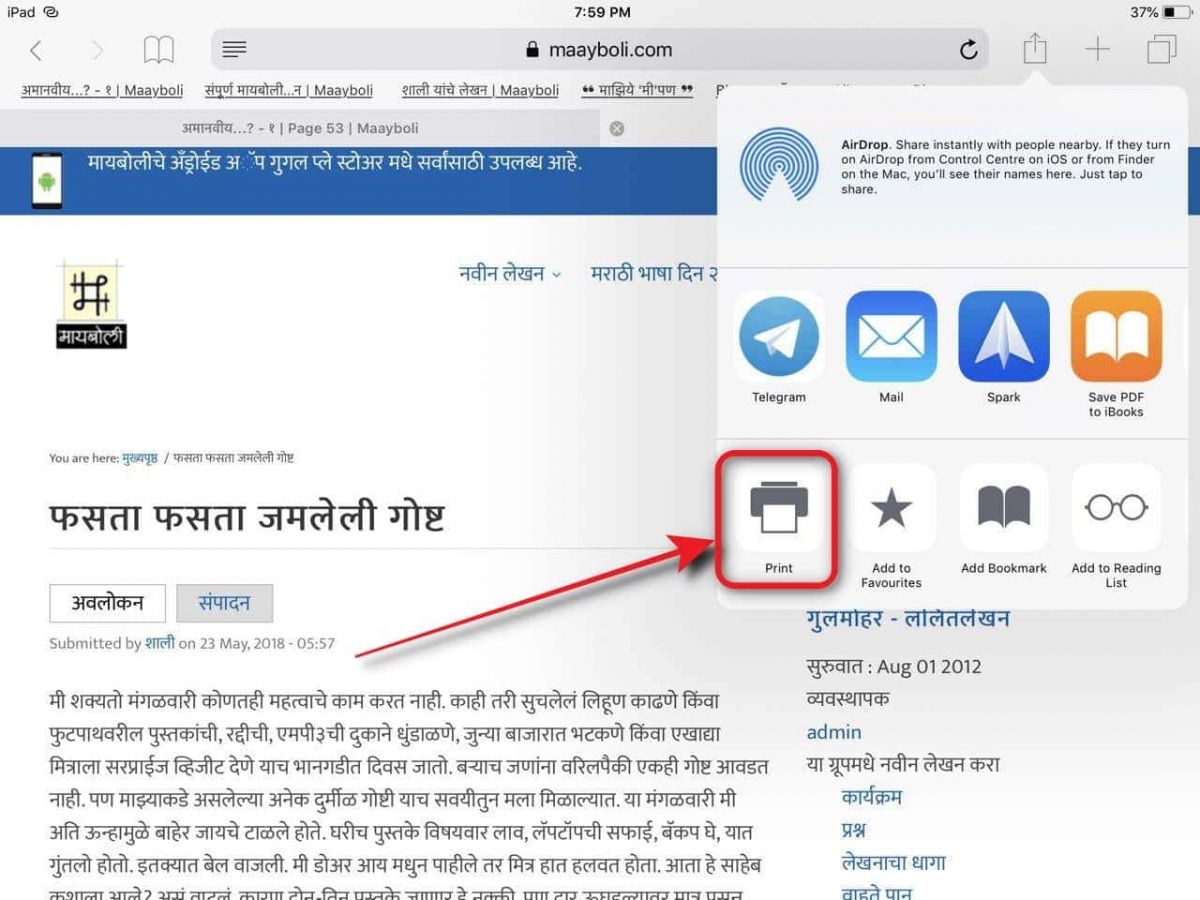
4. वरील पर्यायांपैकी 'Print' या पर्यायावर क्लिक करा. Print वर क्लिक केले असता Printer Options ची विंडो ओपन होईल. ज्यात Printer निवडने, किती कॉपीज् काढायच्या आहेत? कोणकोणत्या पानांच्या प्रिंट काढायच्या वगैरे पर्याय असतील. तसेच खाली Print Preview असेल. पण आपल्याला Print काढायची नाहीए. त्यामुळे या सगळ्या पर्यायांकडे दुर्लक्ष करा. खाली जो Preview असेल त्यात तुमचे वेबपेज जितक्या पानांचे असेल त्यातले पहिले पान असेल. ते स्लाइड केले तर त्यामागे बाकीची पाने असतील. तर त्यांना तेथेच असुद्या. जे पहिले पान दिसेल त्याला दोन बोटाने झुम करा.
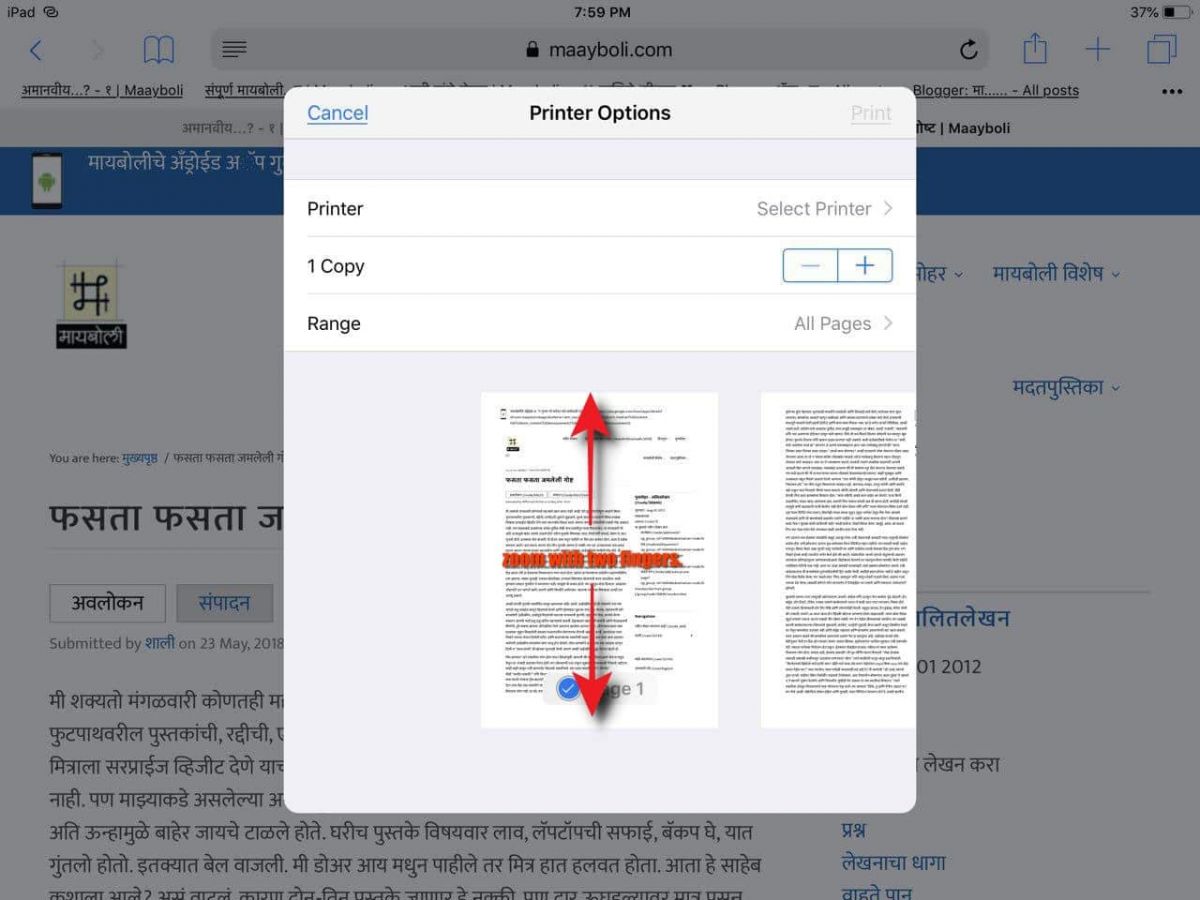
5. तुम्ही जेंव्हा पहिले पान झुम कराल तेंव्हा PDF फुल स्क्रिनमध्ये ओपन होईल. तसेच स्क्रिनच्या ऊजव्या बाजुला बाकीच्या पानांचे थंबनेल्स दिसतील. आता या थंबनेल्सच्या वरती पुन्हा 'शेअर' बटन दिसेल. (iOS किंवा macOS मध्ये तुम्ही कोणतेही ॲप ऊघडले तरी 'शेअर बटन' त्याच जागेवर असते.)
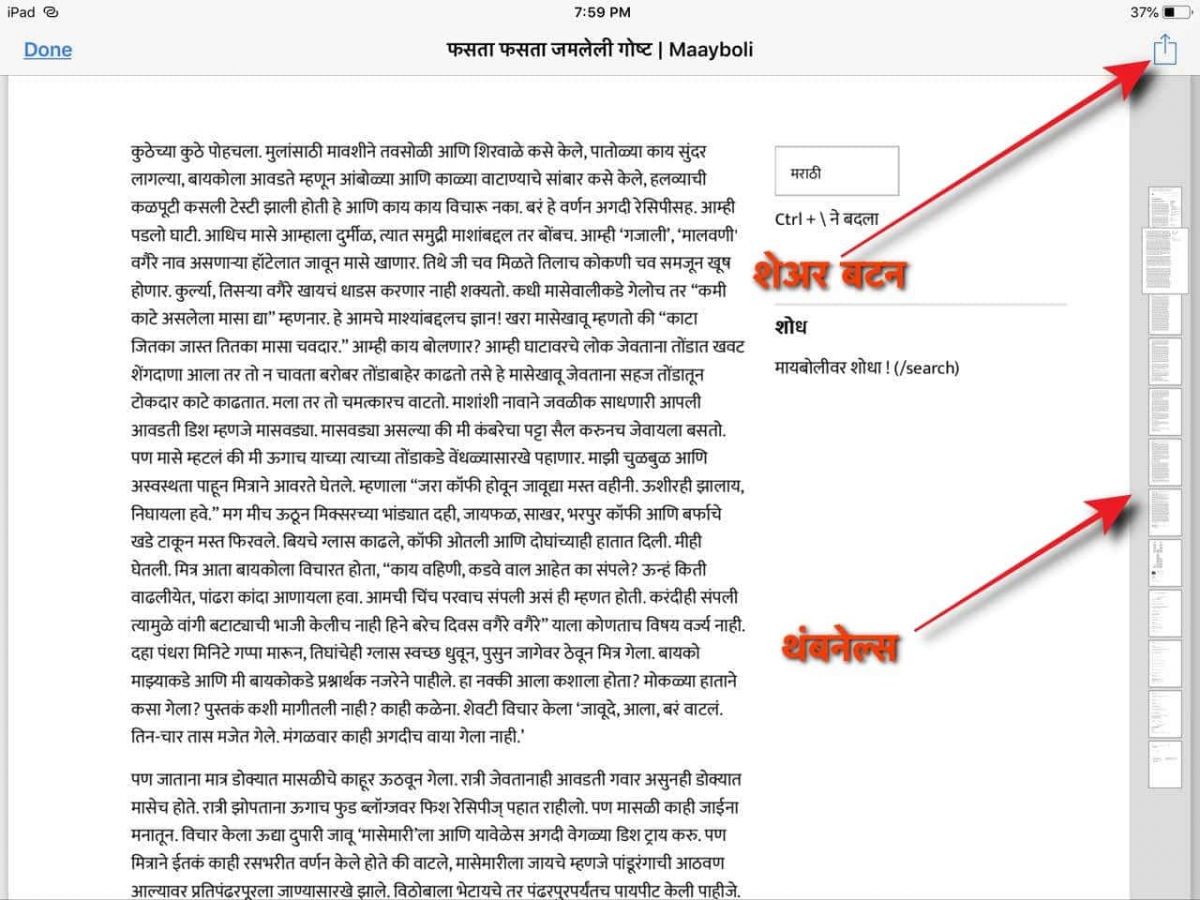
6. आता शेअर बटन दाबल्यावर परत तुम्हाला अनेक पर्याय दिसतील. आता तुम्ही ठरवा तुम्हाला ही तयार झालेली PDF कुठे शेअर करायची आहे. तुम्ही iPhone वर PDF तयार केली असेल तर WhatsApp चा पर्यायही दिसेल. iOS किंवा macOS वापरताना 'फाईल मॅनेजर' ॲप्स तुम्हाला गरजेची असतात. Apple चे स्वतंत्र Files नावाचे ॲप आहेच. पण मला "File Master" हे ॲप आवडते. (या File Master चा स्क्रिन शॉट मी दिलाच आहे पण याबद्दल सविस्तर माहिती पुन्हा कधीतरी देईन.) तुम्ही तयार झालेली PDF फाईल मास्टर मध्ये सेव्ह करा किंवा iBook मध्ये सेव्ह करा.
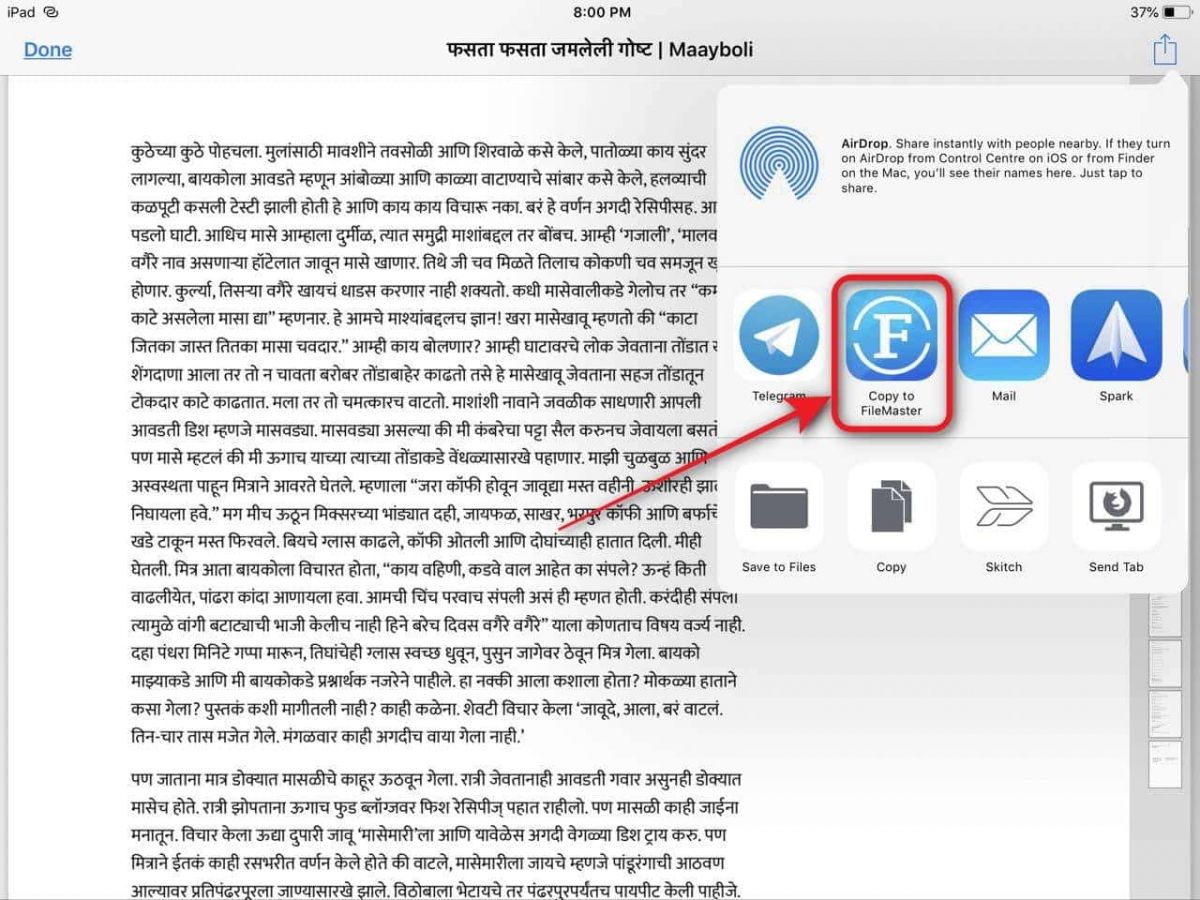
हा आहे "File Master"चा स्क्रिनशॉट. यात PDF किंवा ईतरही फाईलसाठी अनेक पर्याय ऊपलब्ध आहे. महत्वाची फाईल तुम्ही "Password Protect" करु शकता.
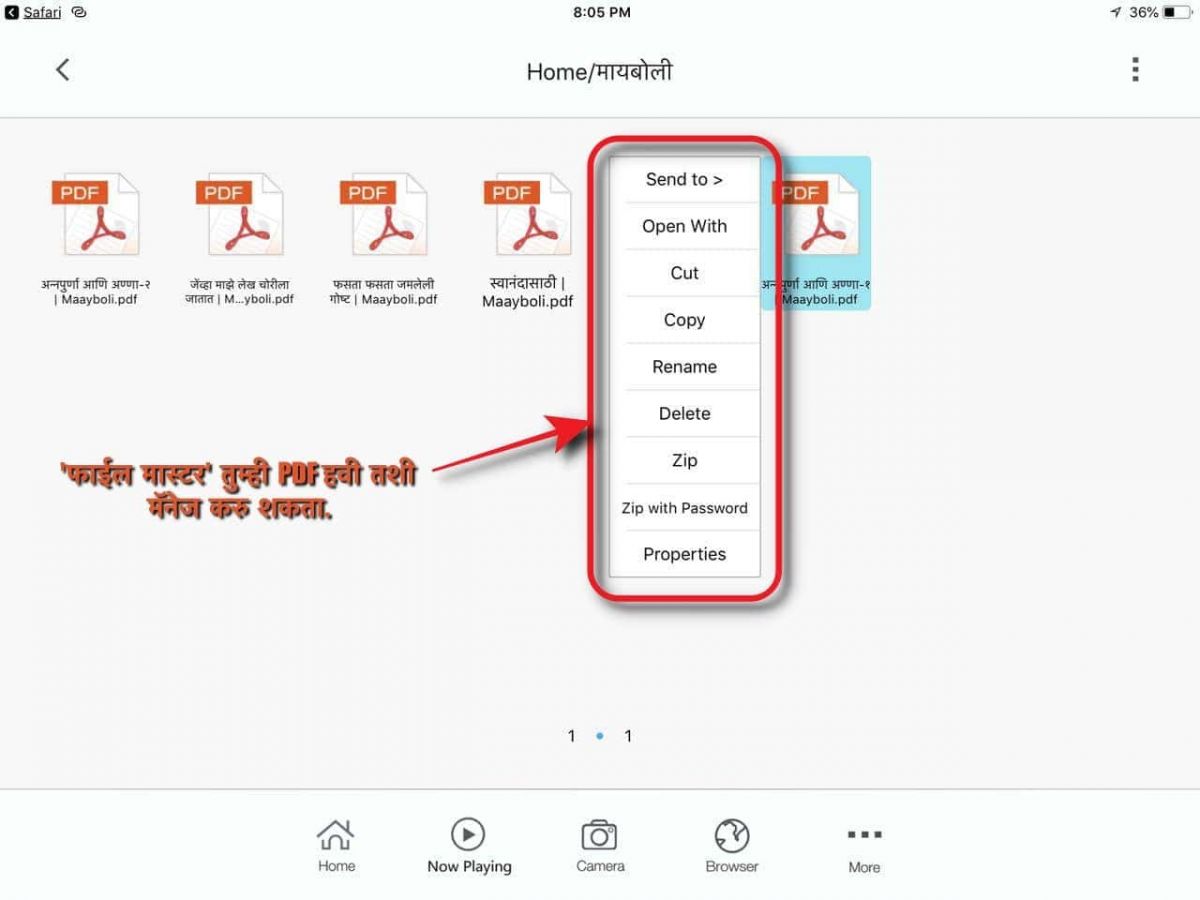
हे सगळे लिहायला, वाचायला जरी जरा कटकटीचे वाटले तरी या सर्व PDF Converting Process ला फार तर आठ ते दहा सेंकद लागतात. एकदा तुमच्याकडे विशिष्ट विषयांवरचे किंवा तुमच्या आवडते अनेक PDF तयार होतील तेंव्हा त्यांना Merge करुन तुम्ही e-book बनवू शकता. (तुम्ही PDF Preview मध्ये मर्ज करु शकता किंवा त्यासाठी Automator मध्ये अॅप तयार करु शकता. यावर स्वतंत्र लेख लिहिनच.) त्याचे कव्हर डिझाइन करु शकता. मित्रांना पाठवू शकता. मला आवडलेल्या 'मायबोली’वरील गझलांचे बरेच मोठे कलेक्शन करुन मी त्याचे e-book करुन ते iBook वर स्टोअर करुन ठेवले आहे. मला जेंव्हा फार कंटाळा येतो तेंव्हा या गझल काढून मी वाचत बसतो. एकदा, दोनदा आणि पुन्हा पुन्हा.

फायरफॅाक्समध्ये दिसतो पर्याय
फायरफॅाक्समध्ये दिसतो पर्याय डाउनलोड अज पिडिएफ. पण करून पाहिला नाही.
@srd प्रतिसादाबद्दल धन्यवाद!
@srd प्रतिसादाबद्दल धन्यवाद!
मी फायरफॉक्स नाही वापरले कधी पण या पद्धतीने अनेक गोष्टी PDF मधे Convert करता येतात iOS आणि macOS मधे. Emails, Photos, Contacts, Web pages, Notes आणि बरेच काही.
प्रताधिकार कायद्यानुसार
प्रताधिकार कायद्यानुसार नेटवरच्या लेखाची पीडीएफ बनवणे आणि नंतर इबुक बनवून मित्रांना पाठवणे हे चालते का?
गाजलेल्या कविता, गझल,
गाजलेल्या कविता, गझल, तांत्रिक माहिती वगैरे मटेरिअल मित्रांमध्ये शेअर करण्यात काही बेकायदेशीर अाहे की नाही माहीत नाही पण मला गैर वाटत नाही. मायबोलीवरच्या कितीतरी गझल, कविता मी माझ्यासाठी PDF बनवून ठेवल्यात. PDF बनवताना लेखकाचे, कविचे नाव येतेच की.