macOS च्या Mail App मध्ये AutoResponder कसे सेट करायचे ते या लेखात पाहुयात.
AutoResponder मुळे तुम्ही "out of office" मेसेज सेट करु शकता. जेंव्हा तुम्ही ऑफीसमध्ये नसता किंवा काही कारणामुळे तुम्ही तुमचा inbox ॲक्सेस करु शकत नाही तेव्हा AutoResponder चा ऊपयोग होतो. मला शक्यतो ईतक्या मेलला ऊत्तरे द्यावी लागत नाही. निदान अगदी त्वरीत ऊत्तर द्यावे असे फार क्वचित मेल माझ्या इनबॉक्समध्ये येतात. पण माझ्या मित्रमंडळींमध्ये आणि काही क्लाएंटमध्येही एक दोन जण असे आहेत की त्यांच्या मेलला ऊत्तर नाही दिले की त्यांचा इगो दुखावतो. त्यामुळे मला AutoResponder ऊपयोगाला येते. AutoResponder च्या सेटींगमधे अनेक पर्याय असल्याने, जसे तुम्ही विशिष्ट मेल आयडीला विशिष्ट मेसेज सेट करु शकता, सब्जेक्ट, डोमेन, तारीख-वार, ग्रुप असे अनेक पर्याय ऊपलब्ध असल्याने मी काही ठराविक मित्रांना पिडन्यासाठी विचित्र मेसेज सेट करुन ठेवतो. जसे "ऊत्तर देऊ शकत नाही. फारच इमर्जन्सी असल्यास कृपया 'इमर्जन्सी सर्व्हीसला' फोन करणे” किंवा “तुमच्या मेलला योग्य पध्दतीने Trash ची वाट दाखवण्यात आली आहे” वगैरे. दिवाळी, नुतन वर्ष यासारख्या प्रसंगी मला ही सुविधा बरीचशी ऊपयोगाला येते. हे झाले AutoResponder चे सर्व साधारण ऊपयोग. पण याचा ऊपयोग करुन तुम्ही कुठूनही तुमचा iMac तुमच्या iPhone वरुन किंवा iPad वरुन स्लिप मोड मध्ये टाकू शकता. यावरती वेगळी पोस्ट लिहिलच पण सध्या AutoResponder मेसेज कसा सेट करायचा ते पाहूयात.
सर्वात प्रथम Mail app ओपन करा. तुम्ही तुमचा मेल आयडी अगोदरच सेट केला असणारच.
menu bar मधे Mail वर क्लिक करुन मग preferences…वर क्लिक करा. (यासाठी ⌘+, हा किबोर्ड शॉर्टकट वापरता येईल.)
preferences window ऊघडल्यावर जनरल, अकाऊंटस्, जंक मेल सारखे अनेक पर्याय दिसतील. त्यात सगळ्यात शेवटी Rules हा पर्याय असेल. त्यावर क्लिक करा.
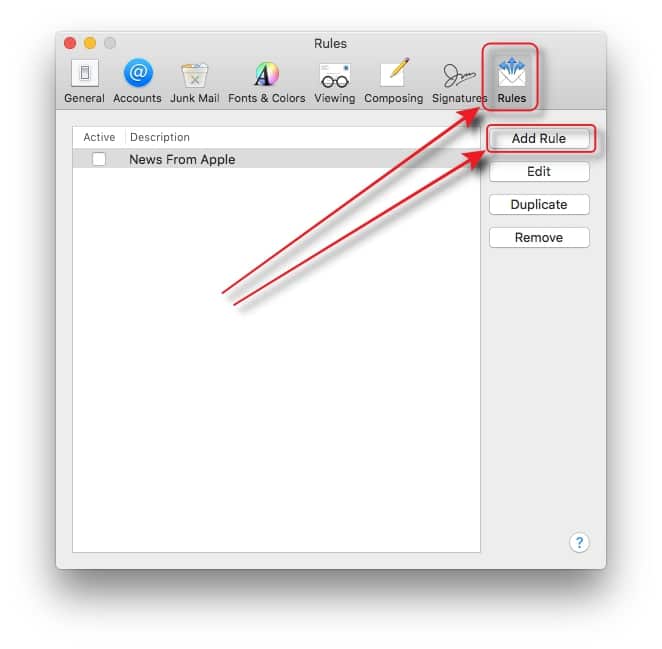
ऊजव्या बाजुला असलेल्या टॅबमधला सगळ्यात वरती "Add Rule" हा टॅब असेल. त्यावर क्लिक करा.
जी window ओपन होईल त्यात तुम्हाला हवे ते पर्याय निवडा. जसे conditions. विशिष्ट मेल आयडी, ग्रुप वगैरे.
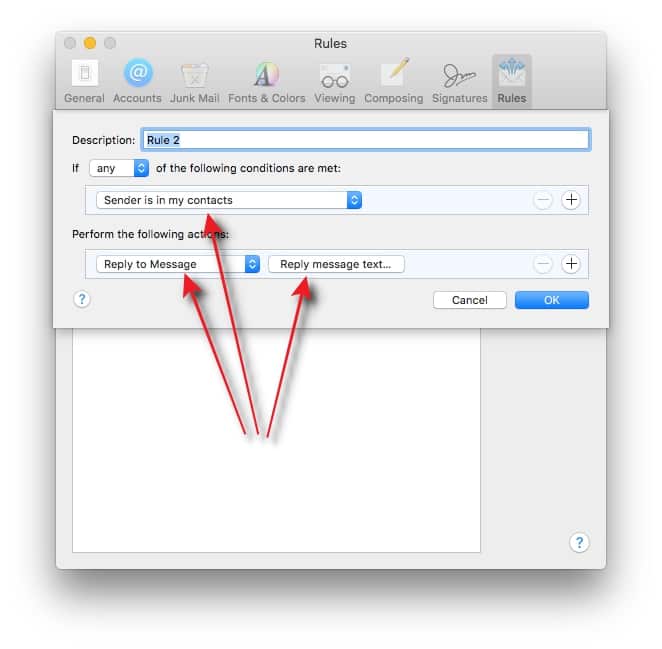
नंतर action निवडा. म्हणजे आलेला मेल redirect करायचा आहे की delete करायचा आहे. किंवा आलेला मेल forward करायचा आहे की त्या मेलला reply द्यायचा आहे. मला येथे reply द्यायचा असल्याने मी "Reply to Message" हा पर्याय निवडला आहे.
"Reply to Message" हा पर्याय निवडल्यावर त्यापुढे "Reply message text…" हा पर्याय दिसेल. त्यावर क्लिक केल्यावर text window ओपन होईल. तिथे तुम्हाला हा तो मेसेज टाईप करा. मी येथे उदाहरण म्हणून जरा विनोदी मेसेज टाईप केला आहे.
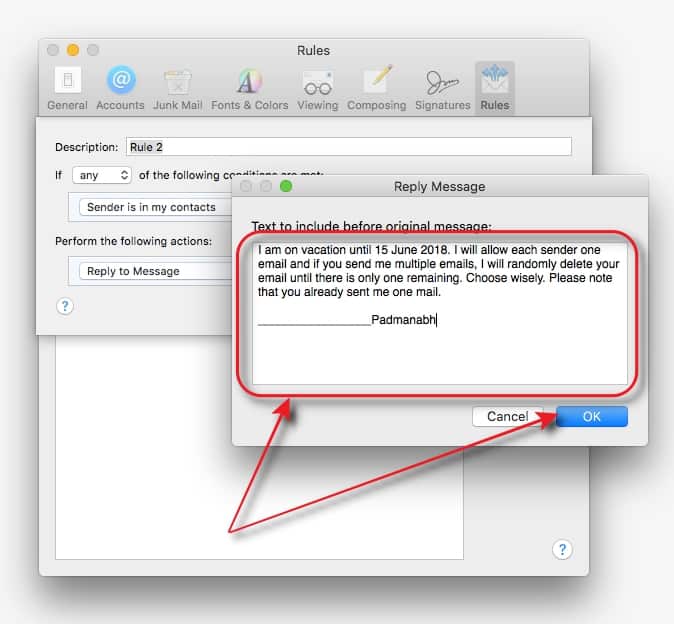
आता OK वर क्लिक करा. तुमचा text message सेव्ह झाला असेल. आता परत OK वर क्लिक करा.
झाले. तुमचा AutoResponder मेसेस सेट झाला आहे. आता स्वतःलाच एक 'test mail' पाठवून पहा. तुम्हालाच तुम्ही सेट केलेला AutoResponder Message येईल. (मी येथे उदाहरण म्हणून विनोदी मेसेज टाकला आहे. तुम्ही तुमच्या आवश्यकतेनुसार मेसेज टाका.)
जेंव्हा तुम्ही परत ऑफीसमधे याल, किंवा जेंव्हा तुम्ही मेलला ऊत्तरे देवू शकता तेंव्हा preferences मधे जावून तुम्हाला नको असलेल्या Rule पुढील बॉक्स अनचेक्ड करा. (⌘+, हा किबोर्ड शॉर्टकट तुम्हाला पुर्ण Mac वर कुठेही, कोणत्याही ॲपच्या preference साठी वापरता येईल.) म्हणजे तुमचे AutoResponder बंद होईल. जोपर्यंत तुम्ही AutoResponder सुरु करत नाही तोपर्यंत AutoResponder बंद राहील. थोडी कल्पकता दाखवली तर ही AutoResponder ची सुविधा फार ऊपयोगी आहे. वापरा आणि मला सांगा ही टिप तुम्हाला ऊपयोगी वाटली का? Mail App विषयी अजुन महत्वाच्या टिप्ससाठी सविस्तर पोस्ट लिहिनच येथे.
